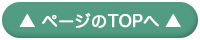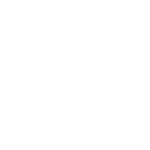CLIP STUDIO PAINTの設定内容や書き出しの注意点を詳しくご案内します。
※ここでは主に[CLIP STUDIO PAINT PRO]を対象とした解説を行います。
上位機種の[EX]についてはセルシス公式サポートサイト 「CLIP」をこ覧ください。
※本記事は2025年1月現在の最新バージョン(3.2.0)を元に制作しました。
( 最終更新日 2025年1月23日 )
▼ この記事をツイートしてみんなに教えよう! ▼
iPad版クリスタもおまかせ!
▲ 原稿制作から入稿までを徹底解説 ▲
目次
- モノクロデータの作り方
- 本文1色データ 作業上の注意点
- 裁ち落としに注意!
- 最終チェックをしよう!
- データの書き出し
本文1色原稿の場合
- カラーデータの作り方
- カラーデータ 作業上の注意点
- データの書き出し
- トーンジャンプについて
カラー原稿の場合
★モノクロデータの作り方
- 1. メニューバーから 「ファイル」→ 「新規…」を選択します。
- 2. 「作品の用途」から「コミック」を選択してください。
- 3. 図①「製本(仕上がり)サイズ」から作りたい本のサイズを選択してください。
- 4. 図②ねこのしっぽでは裁ち落とし幅は3mmを推奨しています。(5mmでもOKです)
- 5. 図③推奨解像度は600dpiです。
- 6. 図④網点トーンを使った原稿を作成する場合は「モノクロ」を、グレー塗りの原稿を作成する場合は「グレー」を選択してください。
※網点トーンとグレー塗りの混在はモアレの原因になることがあるため、避けた方が無難です。 - 7. 図⑤基本線数は60.0のままにしてください。 あまり多い線数にしてしまうと網点が細かすぎてきれいに印刷に出ない可能性があります。
- 8. 「OK」をクリックするとキャンバスが表示されます。
 Ver.3.2.0
Ver.3.2.0 ▼ こちらも要チェック! ▼

★本文1色データ作業中の注意
黒い網点
 グレーの網点
グレーの網点 のように、トーンの濃さをいじることが出来てしまいます。
のように、トーンの濃さをいじることが出来てしまいます。モニター上では問題ないように見えますが、印刷するとたちまちモアレの原因となってしまうのです。
一生懸命描いた漫画をキレイに印刷するためにも作業中、次のことに注意してください。
- ①素材パレットからトーンなどの画像を貼付けた場合、レイヤープロパティの「 階調」を「なし」にしてください。【※1】
- ②トーンレイヤーの透明度スライダーを動かさないでください。 【※ 2】
- ③ペン入れや消しゴムを使う時に「レイヤーのモード」を「モノクロ」にしてください。
- ※グレーモードで網点トーンを使わずに原稿を作った場合は、これらのことは気にしなくて大丈夫です。
 Ver.3.2.0
Ver.3.2.0  Ver.3.2.0
Ver.3.2.0 ★裁ち落としに注意!
「裁ち落とし」を理解しないで原稿を描き進めると本になった時に、想像していたものとは違う仕上がりになってしまうことがよくあります。
実際の印刷物では、仕上がり線までの画像が収まります。オレンジ色の部分は切り落と(断ち落と)されます。

しかし!
かと言って、この仕上がり線ピッタリに絵を描いてしまうと、 印刷した際のわずかなズレでも 絵が足りなくなって外側に白い部分が出てしまいます。
また、無線綴じの場合、ノド側(背表紙がある側)10mm以内に絵やセリフを配置してしまうと見えにくくなります↓

- ●裁ち落としは切り落とされる部分だけど必要!
- ●重要な絵やセリフは基本枠内に収めると安全!
- ●画面をはみ出させたいイラストは一番外側の線まで描く!

★最終チェックをしよう!
一生懸命描き上げた漫画が、いざ本になったら大事なセリフが抜けていた!なんてことがないように、最終チェックは必ず行いましょう!- ◆サイズ・解像度は適切ですか?
- ◆セリフや奥付に、誤字はありませんか?
- ◆重要な絵やセリフがタチキリぎりぎりにきていませんか?
- ◆ノンブル(ページ番号 )は正しく入っていますか?
- ◆網点トーンを使った漫画の場合、画面を拡大した時に下のようなNG例トーンになっていませんか?OK!のように、ぽやけていない黒1色のトーンが正しいトーンの状態です




★データの書き出し( モノクロ )
- ①メニューバーの「ファイル」から「画像を統合して保存」→「.psd ( Photoshopドキュメント」を選択します。
- ②「[背景]として出力する」にチェックを入れます。これをすることで、Photoshop で開いたときに画像が保護(ロック)された状態となるので、より安全です。
- ③「トンボ」と「テキスト」にチェックを入れます。【※1】(「下描き」「基本枠」は外してください。「作品情報」は任意。「ノンブル」はチェックすると、自動的に隠しノンブルが表示されます)
- ④出力範囲は「ページ全体」または「トンボの裁ち落としまで」を選択【※2】。【注意】「トンボの内側まで」は選ばないでください!
- ⑤表現色は新規作成時に選択したモードを選んでください。【※3】→網点を使用しているなら 「モノクロ2階調(閾値)」「モノクロ2階調(トーン化)」のいずれか →グレーを使われている場合は「グレースケール」
※「モノクロ2階調(閾値)」と「モノクロ2階調(トーン化)」は、元データが「モノクロ」であれば、どちらを選んでもデータの差異はありません。 - ⑤設定を終え「OK」を選択して書き出し完了です。正しく書き出されているか、書き出し後のデータもチェックしましょう !
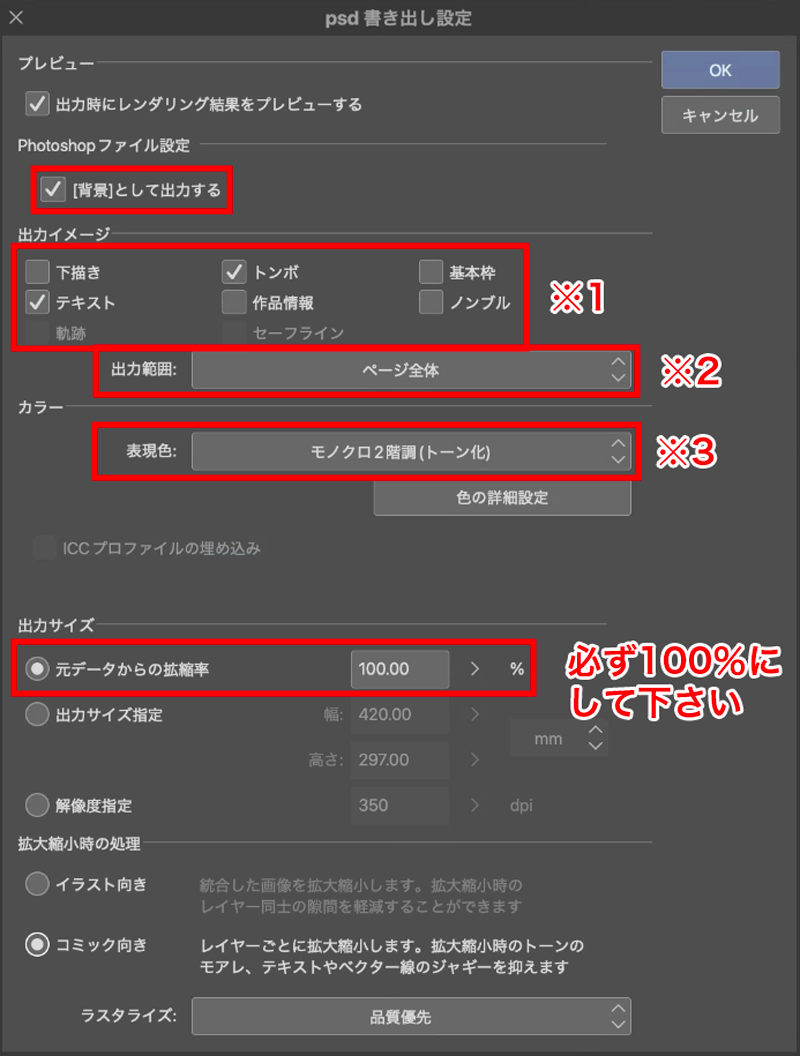 Ver.3.2.0
Ver.3.2.0 ★カラーデータの作り方
- ①メニューバーから「ファイル」→「新規作成」を選択します。
- ②「作品の用途」から「コミック」を選択してください。【※1】
- ③作りたい本のサイズを選んだら、裁ち落とし幅(上下左右各 3mm または 5mm)を選択して下さい。【※2】
3mmタチキリの場合
( 仕上りは 257 mm x 182 mm )
( 仕上りは 210 mm x 148 mm )
表紙と裏表紙を一枚続きで制作する場合
▶背幅自動計算フォーム
- ④推奨解像度は350dpiです。【※3】
※これ以上高くてもデータが重くなるだけで、印刷品質にあまり差は出ません。 - ⑤基本表現色の項目は「カラー」を選択してください【※4 】。
- ⑥「OK」を選択すると、キャンバスが表示されます。
 Ver.3.2.0
Ver.3.2.0 ★カラーデータ作業中の注意
- ①メニューバーの「表示」→「カラープロファイル」「プレビューの設定」を選択します。
- ②「プレビューするプロファイル」の項目から次の3種のうち、いずれかのプロファイルを選択してください。
CMYK Japan Color 2001 Corted
ねこのしっぽ通常インク4色印刷の基本設定ですRGB Adobe RGB(1998)
このプロファイルで広域色インク「Broad」に差し替えると、より鮮やかな色味で印刷できますRGB sRGB IEC31966-2.1
SaiやlllustStudioと同じ色味です -
③【 特に重要! 】メニューバーの「表示」→「カラープロファイル」 →「プレビュー」の項目にチェックがついていることを確認してください。

※作業中は常にチェックがついている状態にしてください。このチェックが外れていると、作業時と書き出し後で イラストの色が変わってしまいます。
一度保存して再度同じデータを開いてもチェックが外れてしまうので、作業を再開する時は毎回チェックを入れるようにしてください。
※最新版(バージョン 1.6.6 )ではこの現象は解消されています。
 Ver.3.2.0
Ver.3.2.0 ★データの書き出し( カラー )
- ①メニューバーの「ファイル」から「画像を統合して保存」「.psd(Photoshopドキュメント)」を選択します。
- ②「[背景]として出力する」にチェックを入れます。【※1】
これをすることで、Photoshop で開いたときに画像が保護(ロック)された状態となるので、より安全です。 - ③上の「カラーデータ作業中の注意②」で「プレビューするプロファイル」を「CMYK:JapanColor2001 Coated」に設定した場合は
「表現色」の項目を「CMYKカラー」を選択してください。【※2】 - ④ ICCプロファイルの埋め込みにチェックを入れてください。
【※3】 - ⑤「OK」を選択して書き出し完了となります。
※正しく書き出されているか、書き出し後のデータもチェックしましょう!
※カラープロファイルについて詳しくは下記HPをこ覧ください。
▶ねこのしっぽ原稿制作マニュアル
 Ver.3.2.0
Ver.3.2.0 ★こんな点にもご注意を!〜「 トーンジャンプ 」について 〜
グラデーションをかけた時に、色がなだらかに移り変わらず、 縞模様のような段差になってしまう現象が「トーンジャンプ」です。

※使用する色や明るさなどにより、軽減の度合いは変わります。
設定方法 ※この機能は、クリップスタジオのバージョン1.3.5以上に実装されています。
 Ver.3.2.0
Ver.3.2.0