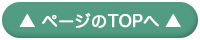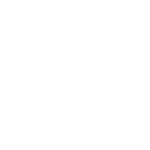そんな、あなたのための「モアレない原稿の作り方」講座です。
※ここでは主に[CLIP STUDIO PAINT PRO]を対象とした解説を行います。
上位機種の[EX]についてはセルシス公式サポートサイト 「CLIP」をこ覧ください。
※本記事は2018年8月現在の最新バージョン(1.8.0)を元に制作しました。
( 最終更新日 2018年9月5日 )
▼ この記事をポストして広めよう! ▼
ツイート
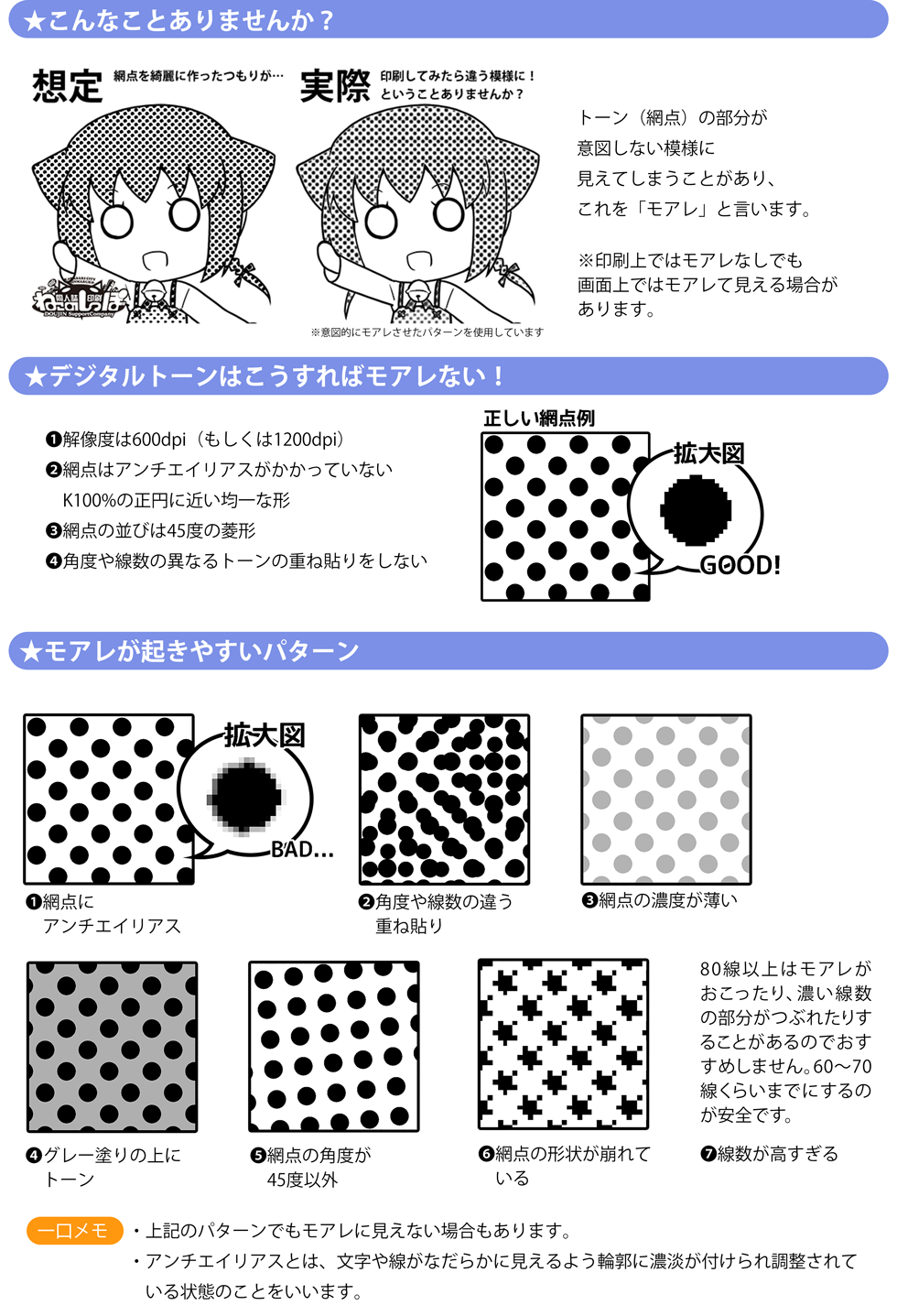
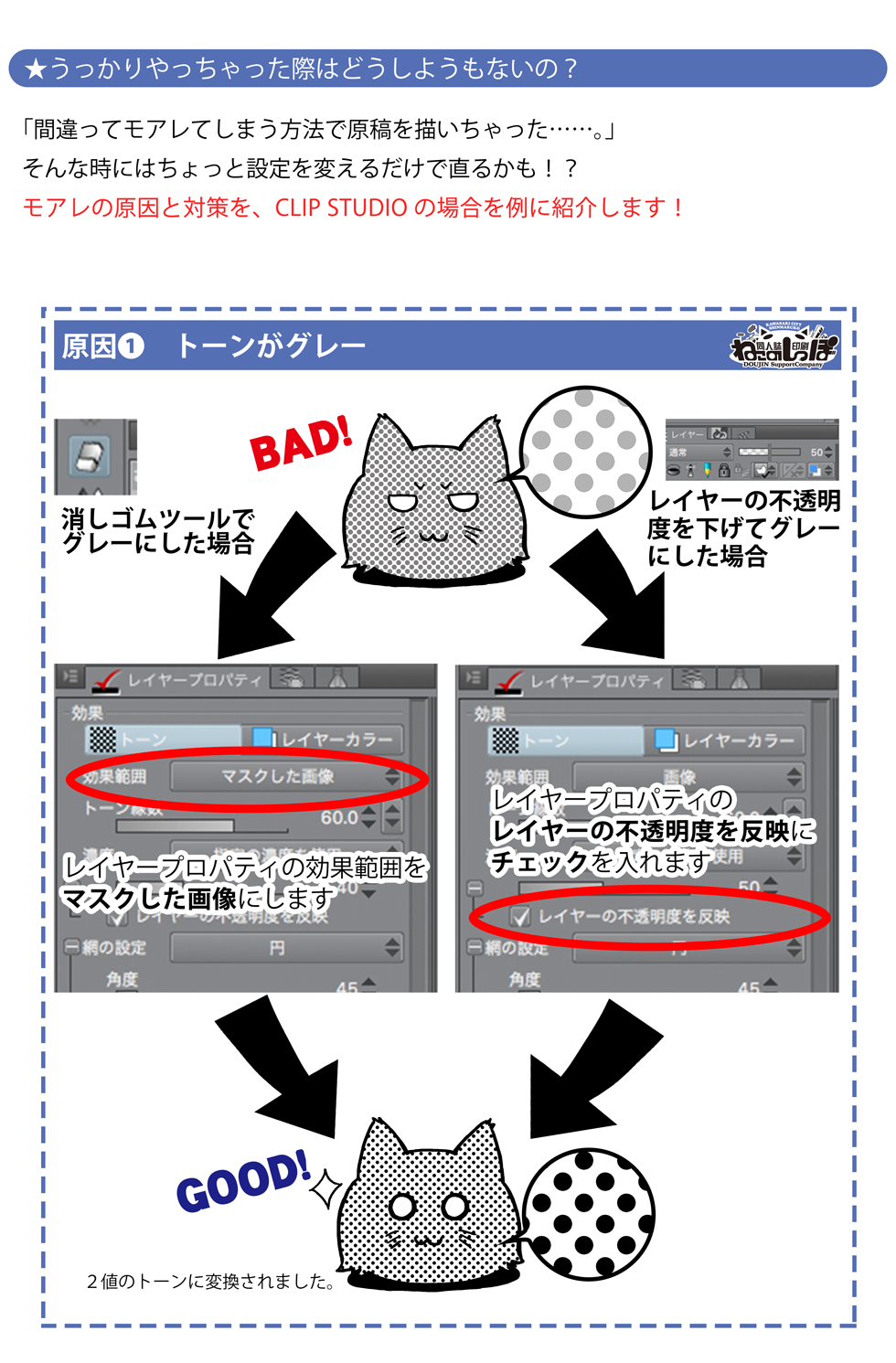
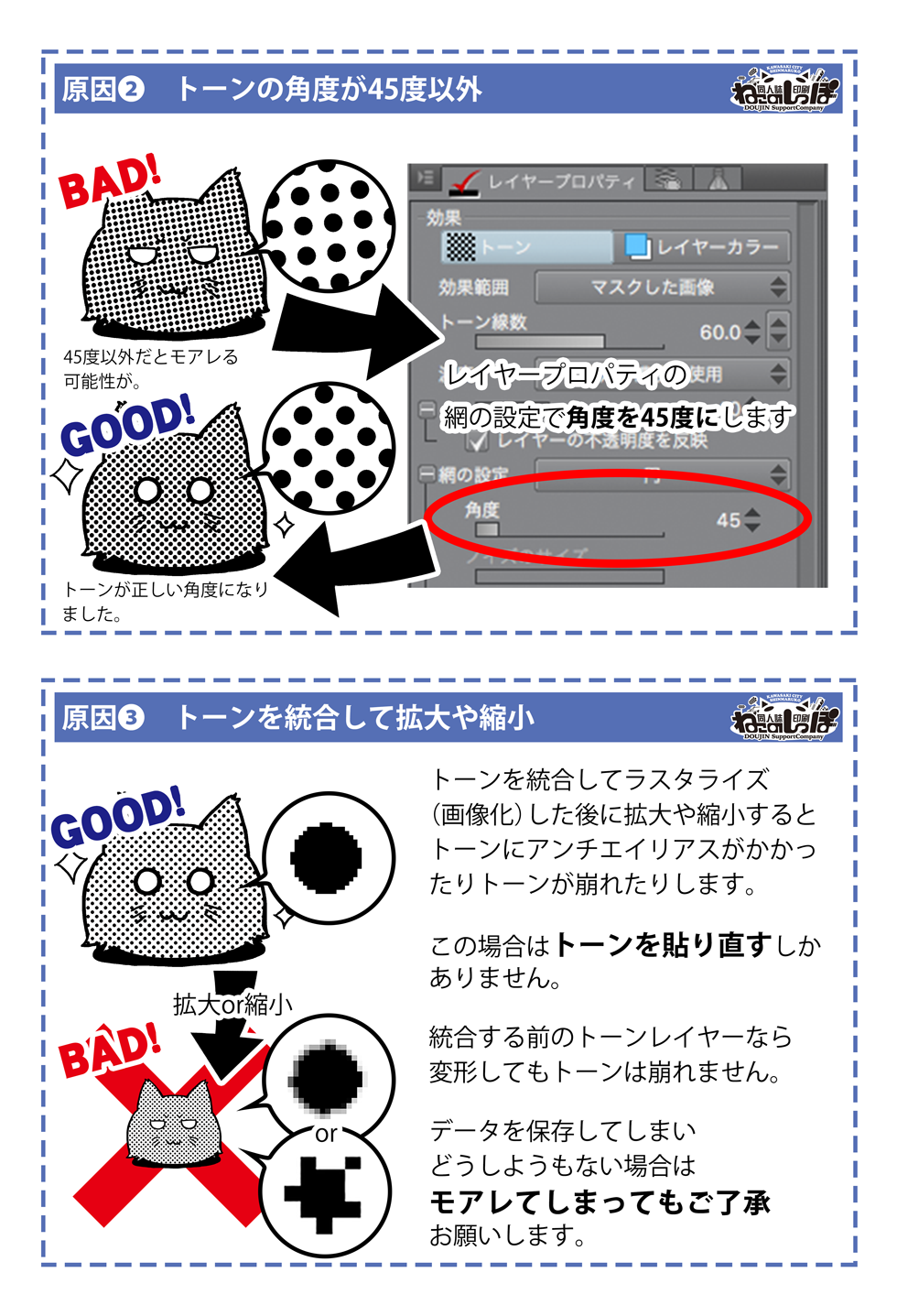
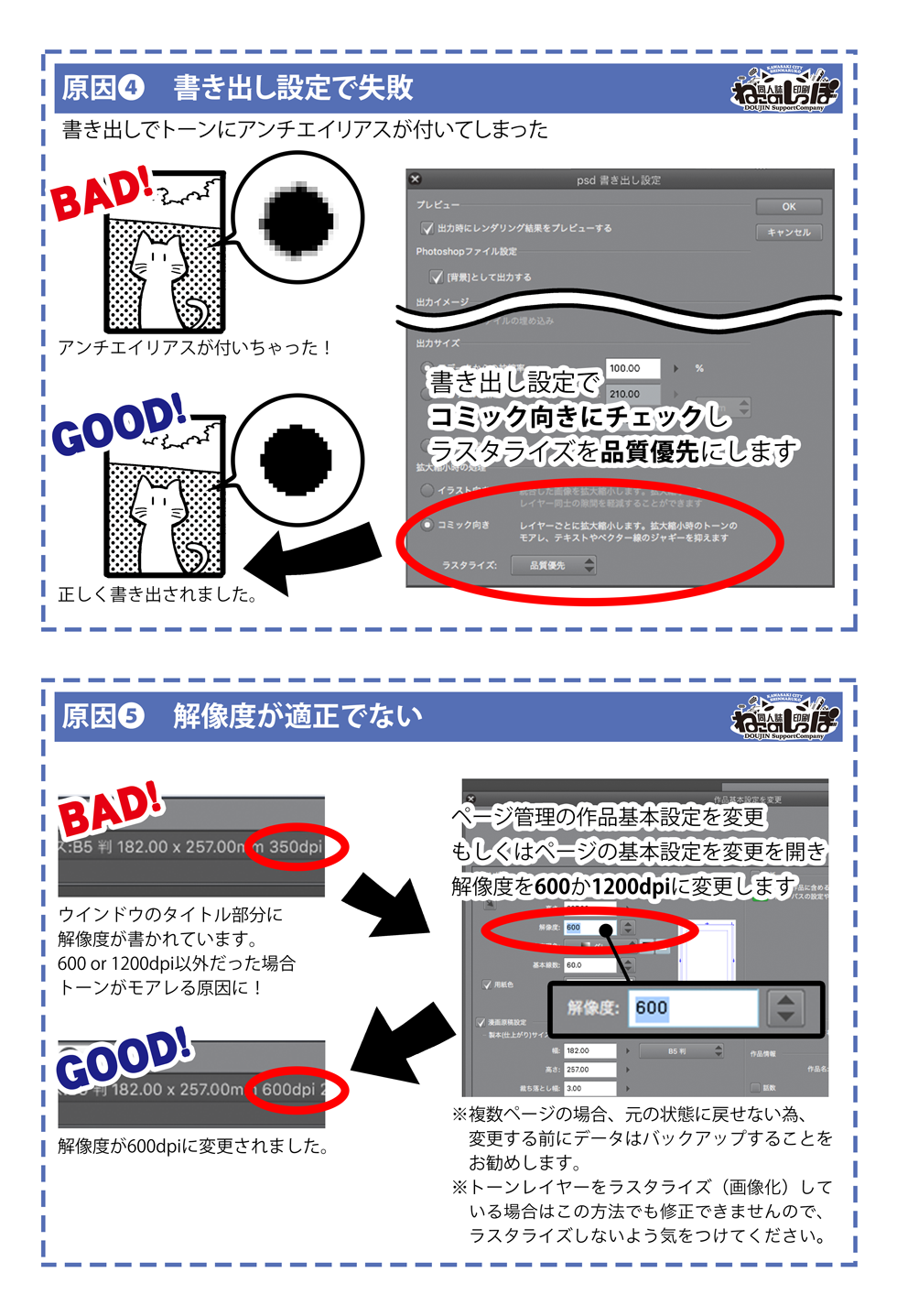
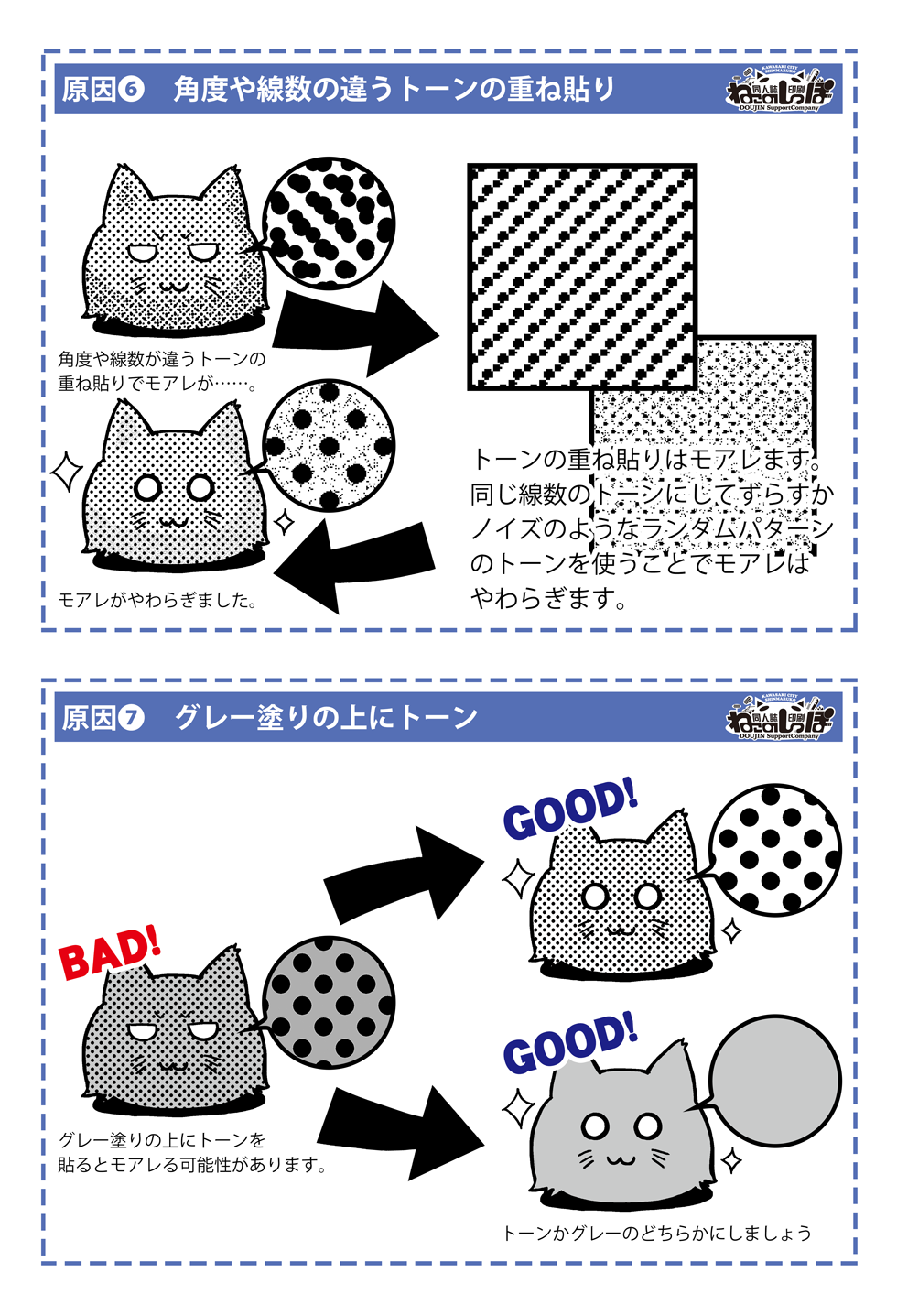

★データの書き出し( モノクロ )
- ①メニューバーの「ファイル」から「画像を統合して保存」→
「.psd ( Photoshopドキュメント」を選択します。 - ②「[背景]として出力する」にチェックを入れます。これをすることで、
Photoshop で開いたときに画像が保護(ロック)された状態となるので、
より安全です。 - ③「トンボ」と「テキスト」にチェックを入れます。【※1】
(「下描き」「基本枠」は外してください。「作品情報」は任意。「ノンブル」はチェックすると、自動的に隠しノンブルが表示されます) - ④出力範囲は「ページ全体」または「トンボの裁ち落としまで」を選択
【※2】。【注意】「トンボの内側まで」は選ばないでください! - ⑤表現色は新規作成時に選択したモードを選んでください。【※3】
→網点を使用しているなら 「モノクロ2階調(閾値)」「モノクロ2階調(トーン化)」のいずれか →グレーを使われている場合は「グレースケール」
※「モノクロ2階調(閾値)」と「モノクロ2階調(トーン化)」は、元データが「モノクロ」であれば、どちらを選んでもデータの差異はありません。 - ⑤設定を終え「OK」を選択して書き出し完了です。正しく書き出されているか、書き出し後のデータもチェックしましょう !
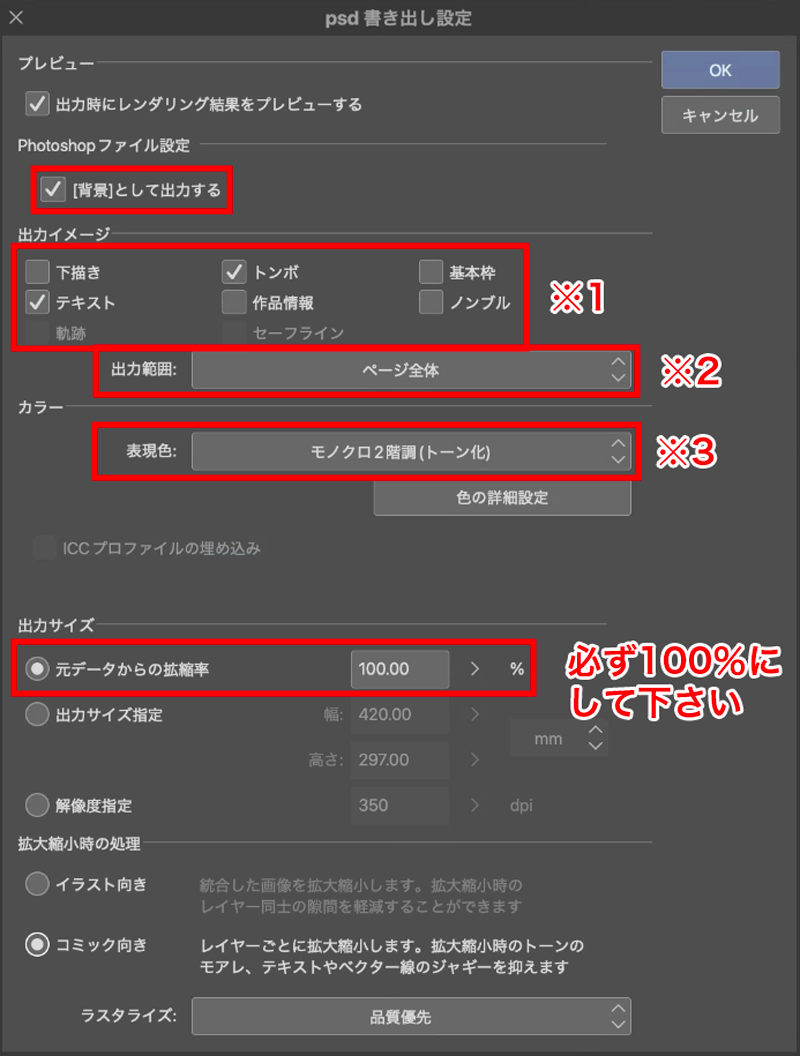 Ver.1.7.2
Ver.1.7.2