
本文データの書き出し方(pixiv編)
小説本文の書き出し方法を、「pixivプレミアム」を例にご紹介します。
※PDF形式での出力手順に絞った解説となります。サイト全体の利用方法はpixiv公式ページでご確認下さい。弊社ではお答えいたしかねます。
お使いのブラウザによって、画面表示には若干の違いが生じます。ご了承ください。
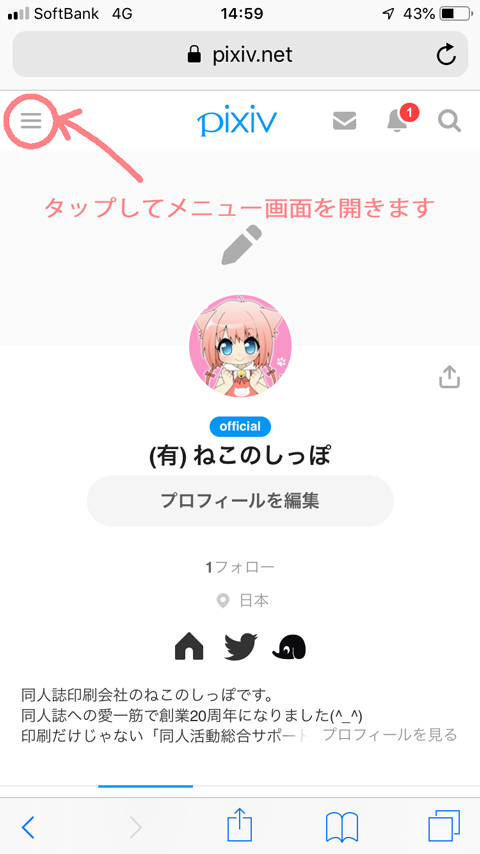
1. WEBブラウザからpixivにアクセスし、左上のメニューから「投稿する」を選びます。
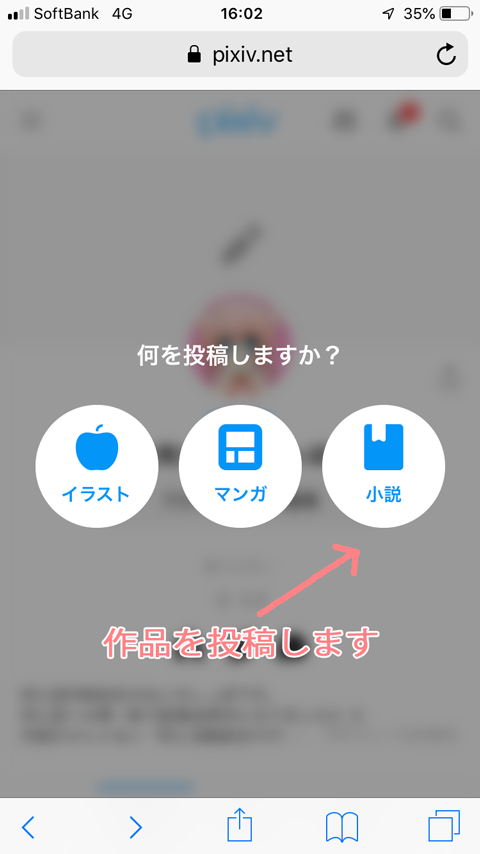
2.「何を投稿しますか?」と聞かれるので、小説のボタンをタップ。
※アプリ内ブラウザや、アプリのリンク経由でpixivを開いた場合、上手くいかない場合があります。
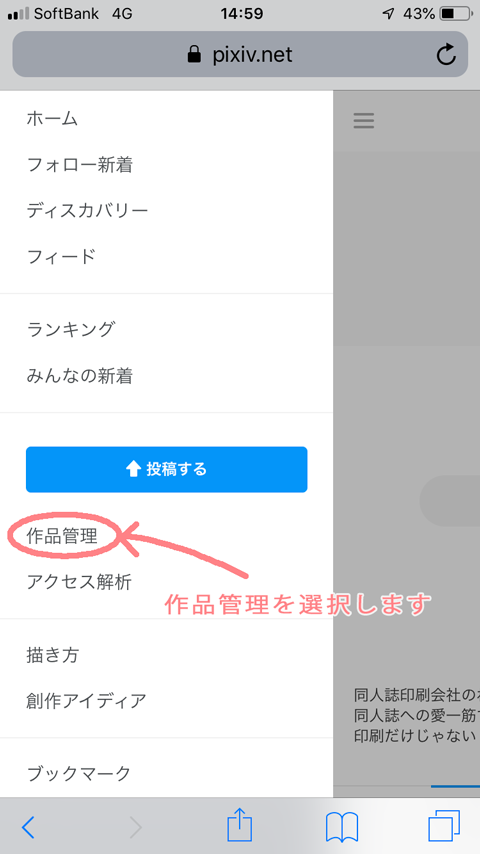
3. 作品をすべて書き終わったら、書き出しの準備をしましょう。
左上のメニューから「作品管理」を選択します。
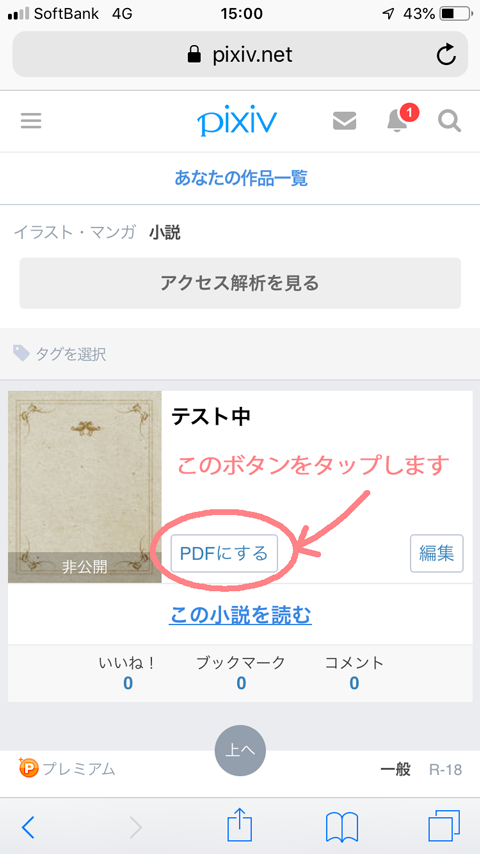
4. 作品の一覧が表示されたら、該当作品の「PDFにする」ボタンをタップします。
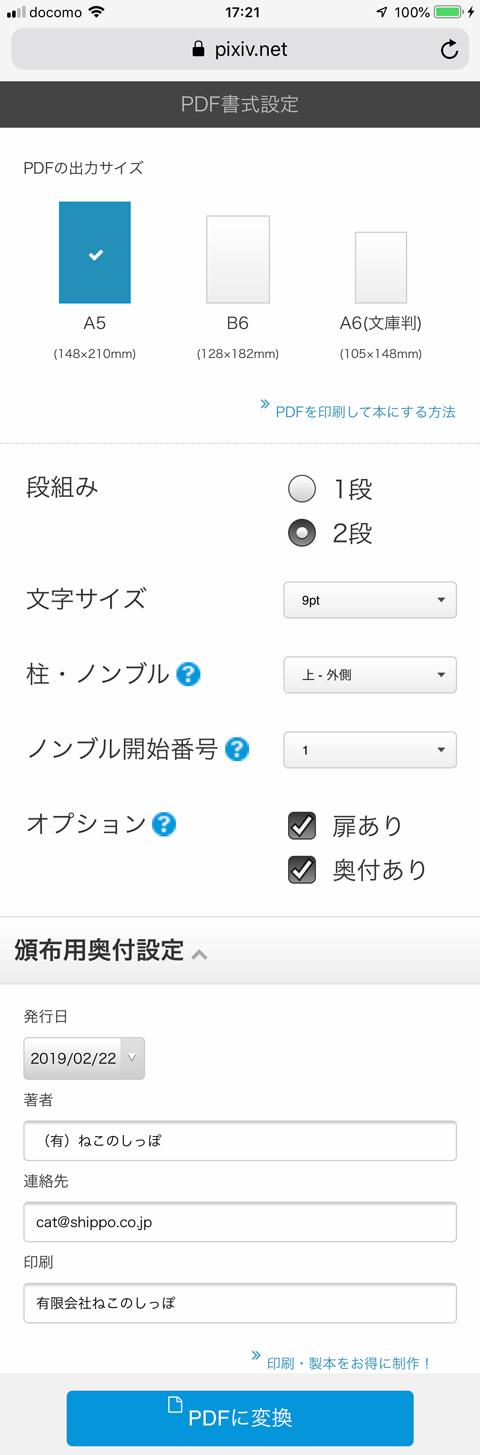
5.「PDF書式設定」画面が開きますので、詳細設定をしていきます。
<主な用語解説>
●文字サイズ・・・9pt以下は読みづらくなるのでオススメできません。
●ノンブル開始番号・・・基本的には「1」でOKですが、「扉あり」を選択した場合、ノンブル開始番号は「3」にしてください。
●頒布用奥付設定・・・本の発行者名や、発行日などを記載した「奥付」を、最終ページに自動的に作成します。設定項目はすべて記入してください。
【奥付】って何?
発行した本の責任の所在を明確にするために、発行日や著者名、連絡先などを記載してあるページのことです。
ほとんどの場合、本文の最終ページや裏表紙に掲載されています。
即売会によっては、奥付のない本が頒布できない場合もありますので、必ず明記するようにしましょう。
すべての設定が完了したら「pdfに変換」をタップしてください。
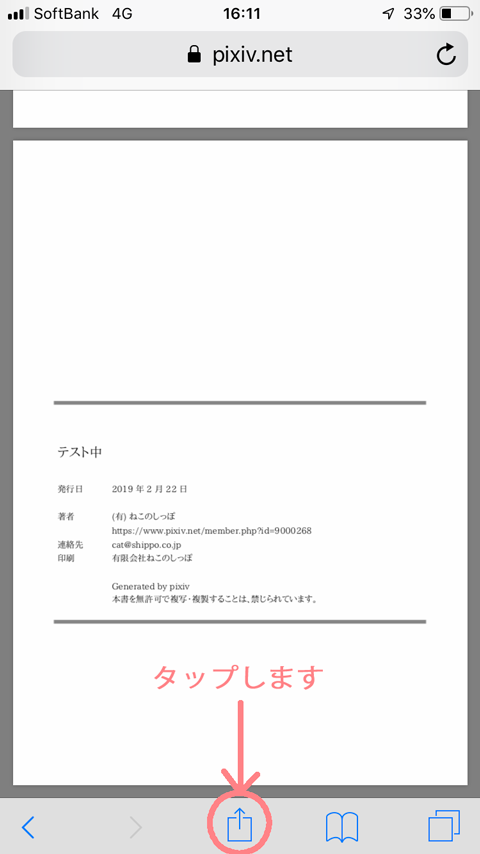
6. 出来上がったPDFがプレビューで表示されます。
基本的には、ここで表示される見た目のまま印刷されますので、段組みやフォントの大きさ、改行の位置などをしっかりチェックしましょう。
前のページに戻って再設定もできますので、納得行くまで調整してみてください。
● 参考:PDF原稿のチェックポイント ●
誤字・脱字のチェックは大丈夫ですか?
ノンブルは振ってありますか?
ページ数は偶数になっていますか?(ノンブルが奇数で始まり⇒偶数で終わっていれば偶数です。)
句読点「、」「。」が行頭に来ていませんか?
「奥付」はありますか?
内容を確認してOKであれば、下のエクスポートボタン
[↑]をタップします。
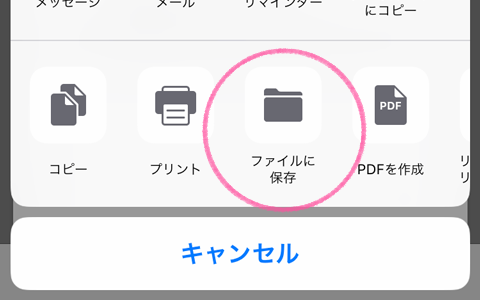
7. 保存画面が出てくるので「ファイルに保存」を選択。ここでは本体ではなく、クラウドサービス(iCloud,Dropbox,Googleドライブなど)への保存をオススメします。
これで本文データの書き出しは完了です。
引き続き、
●表紙を作る!⇒こちら
●表紙と本文を入稿する!⇒こちら
