

お絵かきアプリ「アイビスペイント」を使用した、同人誌原稿の作り方解説ページです。
アイビスペイントはバージョン10以降、マンガ用原稿がとても作りやすくなりました。
また2値化モードでは、モアレのないキレイなアミ点トーンを使用することも可能になっています。
早速このページで詳しく解説していきます。
※本記事は2023年6月3日現在の【バージョン10.1.2】で動作確認をしております。
※以前のバージョン( 〜 9.x.x )の解説は【⇒こちら】
※より詳しい使用・操作方法についてはアイビスペイント様でご確認ください(弊社ではお答えできかねます)
※アプリダウンロードは各APP STOREから↓
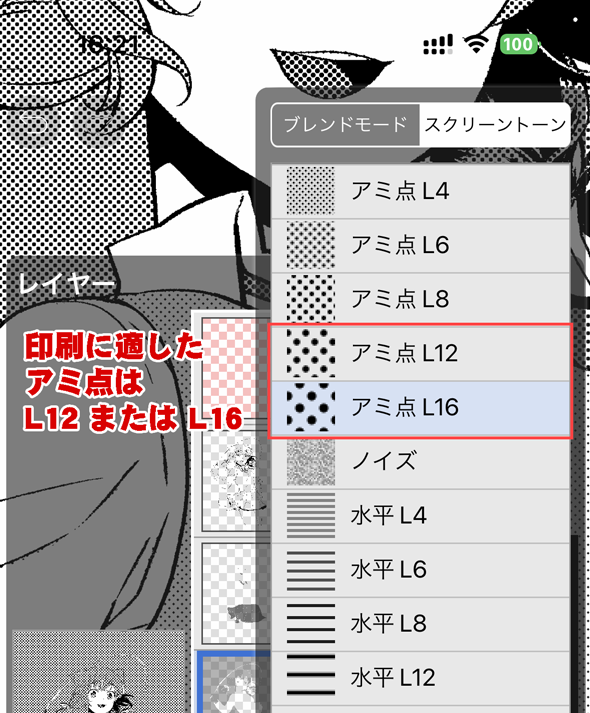
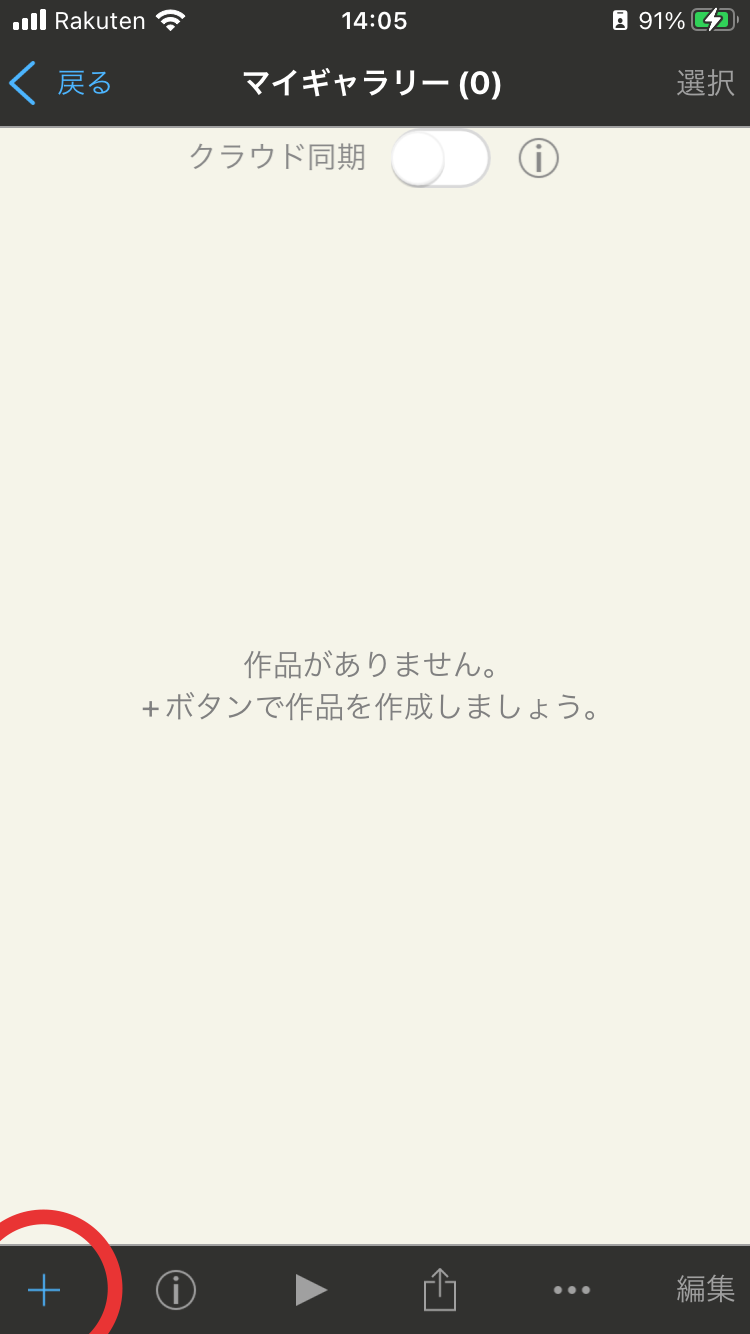
マイギャラリーの画面で+ボタンをタップし、新規キャンバスの設定画面を開きます。
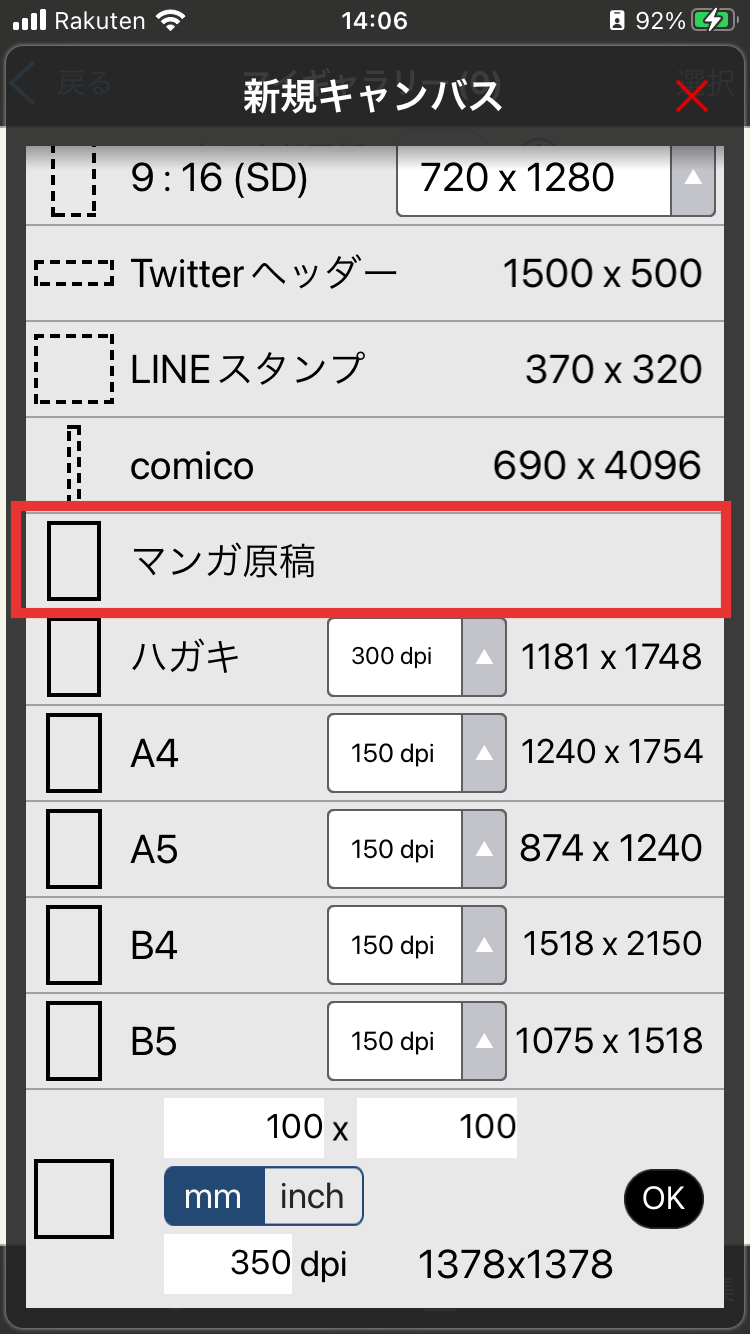
メニューの中から「マンガ原稿」をタップ。
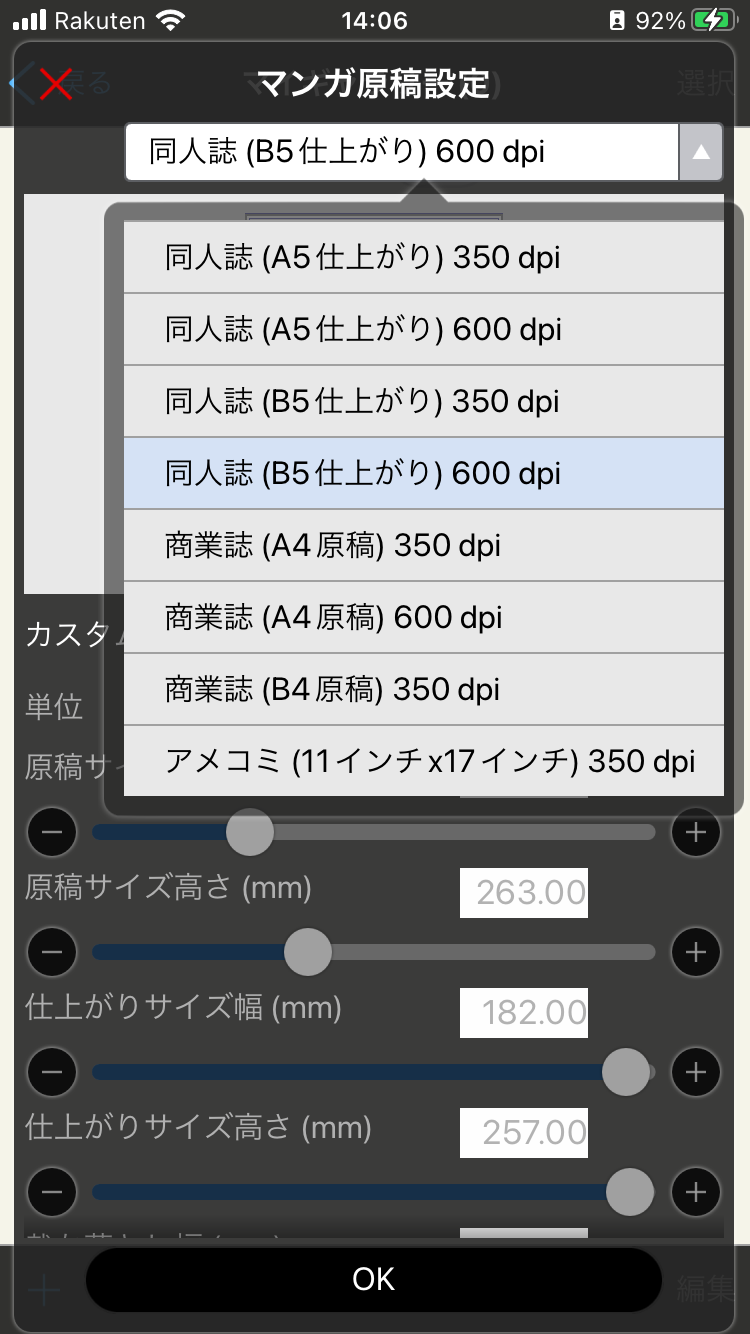
「マンガ原稿」を選んだら、作りたい同人誌の大きさに合ったキャンバスを選びましょう。
「B5仕上がり」・・・ 一般的な同人誌のサイズ
「A5仕上がり」・・・ ちょっと小さめの同人誌のサイズ
350dpi ・・・ カラーイラスト、表紙に適した解像度
600dpi ・・・ マンガ原稿(モノクロ)に適した解像度
準備ができたら、画面下の「OK」をタップしてください。選んだサイズ/解像度の原稿用紙が表示されます。
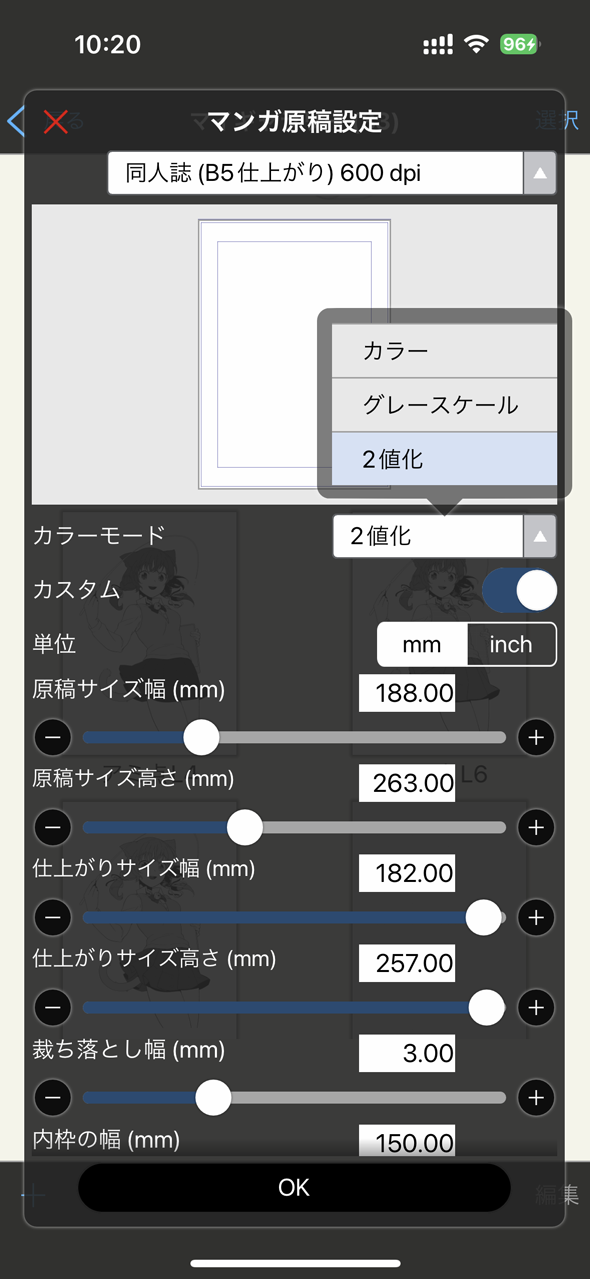
描きたいものに合わせたカラーモードを選択できます。(あとから変更することも可能)
マンガ原稿の場合はグレースケールまたは2値化を選びましょう。
特にアミ点トーンを使用する場合は2値化を選ばないと、アミ点の箇所にモアレが発生してしまいます。
その他のパラメータは、基本的にデフォルトの数値を変える必要はありませんが、「カスタム」スイッチをONにすることで、様々な設定を自由にカスタマイズすることも出来ます。
上のリストにないサイズの本でも、これで対処できますね。
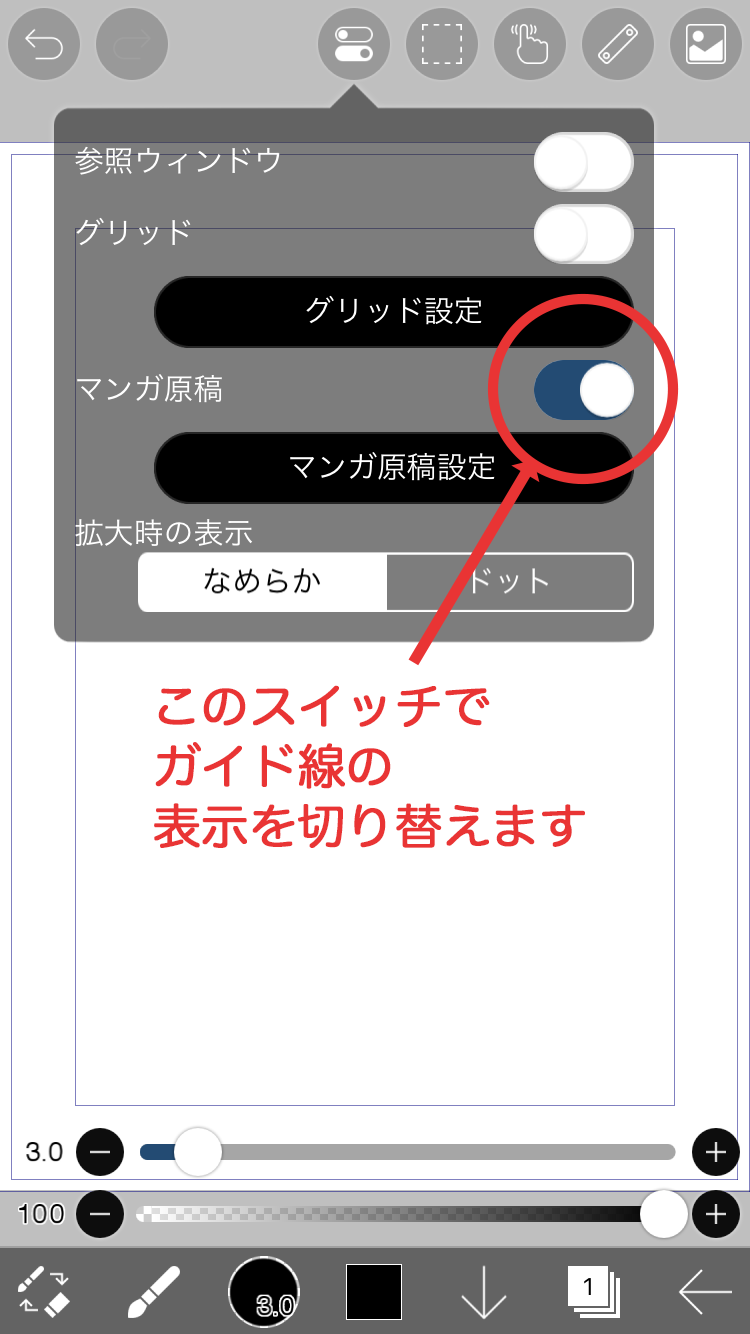
ガイド線は見えなくする事もできます。画面上部の「設定」⇒「マンガ原稿」のスイッチで、表示/非表示の切り替えが可能です。
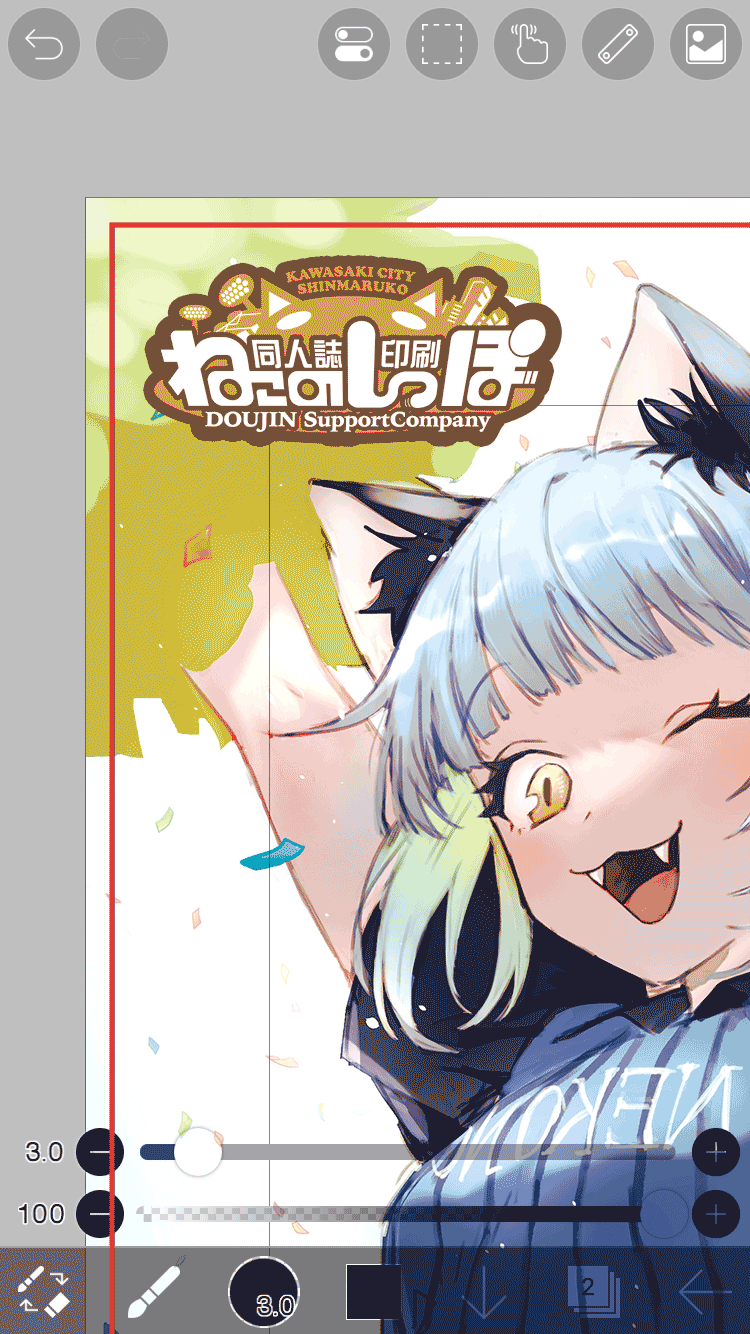
ガイド線を参考に、イラスト・マンガを描いて行きましょう。絵は仕上がり線の外まで目一杯使って描いてください。逆に表紙のタイトルロゴや、マンガのセリフは、仕上がり線の内側に3mm以上離しましょう。

イラストを描き終えたら、印刷所に渡すための入稿用データを作成します。作成はマイギャラリーから行うので、右下のアイコンから「マイギャラリー」に戻ります。
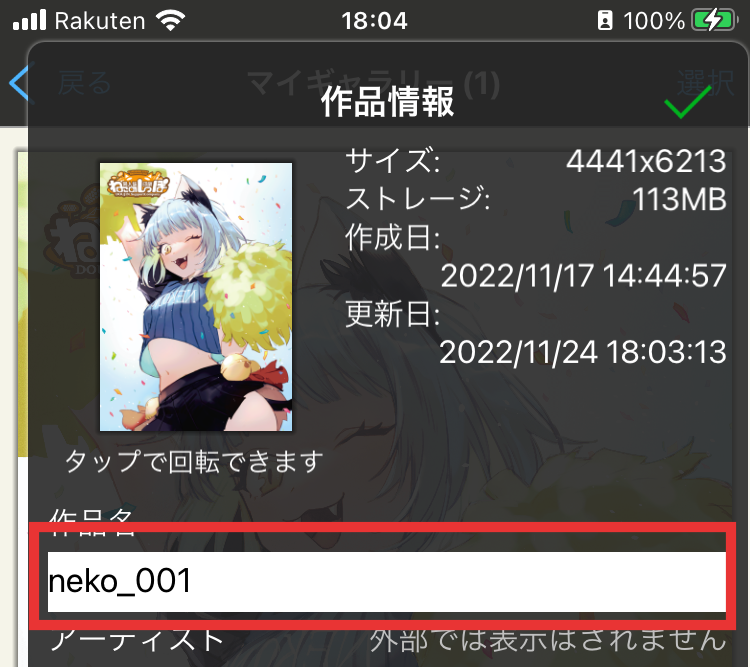
「マイギャラリー」に戻って、下の作品情報(i)ボタンをタップして、作品の名前を変更しておきましょう。
「作品名+ページ番号」にしておくと、後々管理がしやすくなります。※名前は半角英数字でお願いします。全角文字や日本語文字(ひらがな/カタカナ/漢字)は入稿の際に文字化けするので避けてください。
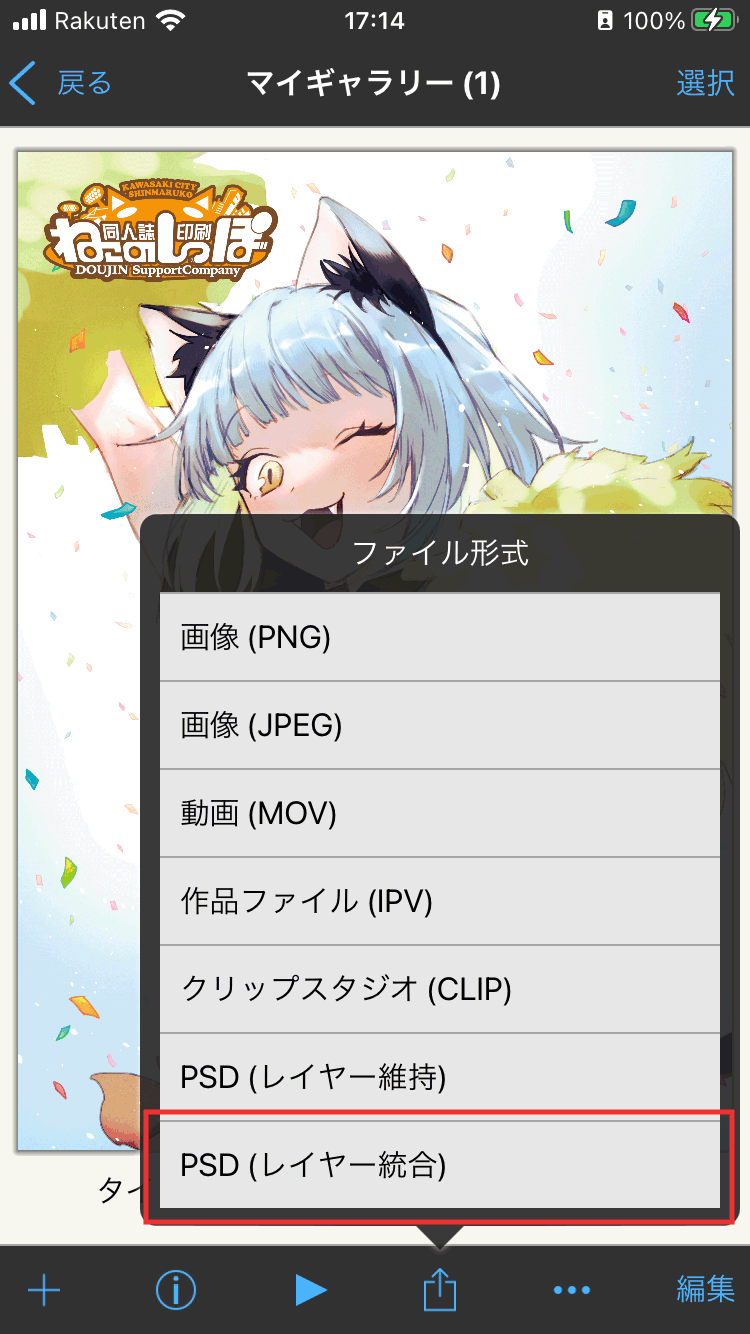
今度は 共有 ⇒ PSD(レイヤー統合)を選びます。
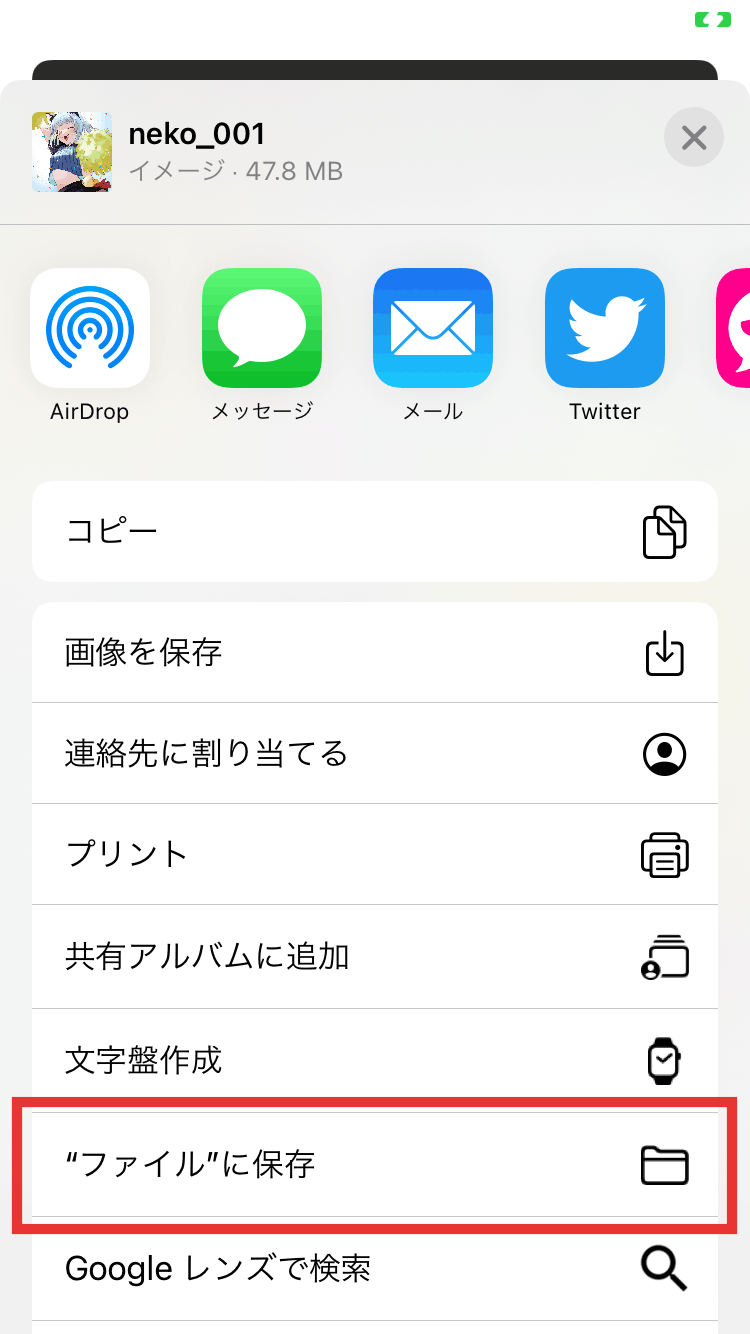
画像のようなメニューの中から「”ファイル”に保存」を選びます。
※「画像を保存」でカメラロールに保存すると、画質が劣化する場合があるので避けて下さい。
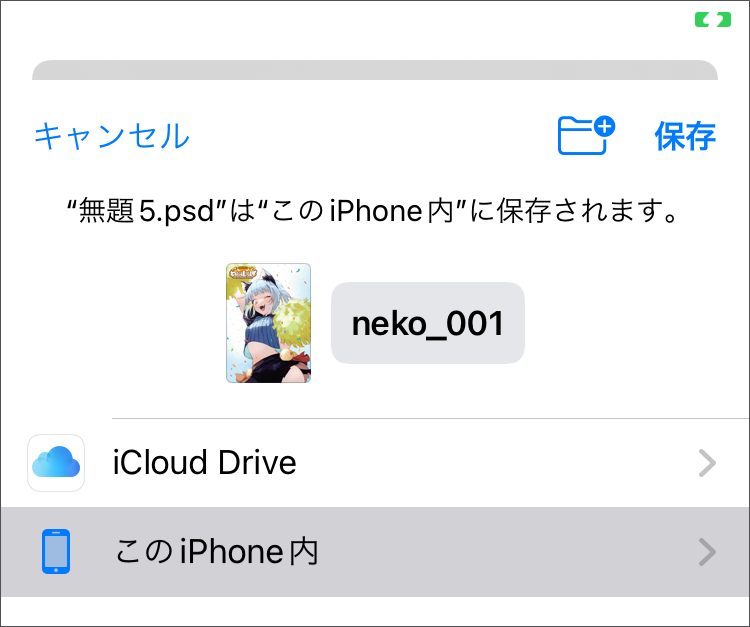
保存先を選択して右上の「保存」をタップします。保存先は自由ですが、どこに保存したかは覚えておきましょう(意外と忘れがちです)
これで入稿用データの作成は完了です。お疲れさまでした!