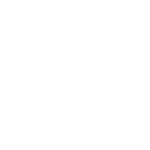▼ この記事をツイートしてみんなに教えよう! ▼
原稿の作り方について
原稿の作り方は、PC版と同様ですので、まず↓の「原稿作成してみよう!」のページをご覧ください
書き出しの仕方
PC版とiPad版ではファイルの書き出し→入稿の手順が異なります。
iPadから入稿するための操作手順を図解しましたので、よ〜く確認してくださいね!

【1】描き上げた原稿を、印刷に適した形式で書き出しましょう。
「ファイル」→「画像を統合して書き出し」から書き出し形式を選びます。ここでは「.psd(Photoshopドキュメント)」を選択してください。

【2】「画像を統合して書き出す」にチェックを入れて「OK」をタップ。

【3】書き出し設定では「背景として出力する」「テキスト」「ノンブル」にチェックをして「OK」をタップ。

【4】書き出しが終わるとこの画面になります。すでに書き出したファイルにチェックが入った状態になっているので、今度は「共有」をタップ。

【5】「ファイルに保存」を選んでタップします。

【6】iPadはファイルの取扱方が特殊なので、アップローダにアップするためには一度、外部クラウドサービスを経由する必要があります。
今回は「iCloud Drive」を例として紹介しますが、他のクラウドサービスでも構いません。
アップロードの仕方
※あらかじめ、My@onから会員登録、同人誌のお申込みを完了しておいて下さい。

【1】ミャオンのマイページから「入稿用アップローダ」をタップします。

【2】同人誌の申込みが完了していれば、この画面が開きます。
「原稿データを入稿する」をタップ。

【3】アップローダは表紙・本文それぞれフォームが分かれていますので、アップロード先に気をつけてタップ。

【4】「ファイルを選択」をタップすると・・・

【5】ファイルを指定する画面になりますので、ここで「ブラウズ」を選びます。

【6】先程書き出したファイルを選ぶと・・・

【7】画像のように、1ページずつ原稿のファイルが保存されています。
まとめて一度にアップしたいところですが、残念ながらiOSの仕様で不可能なので、1ページずつアップロードすることになります。この中から1つ選んで・・・。

【8】「Start」をタップするとアップロードが始まります。間違えて選んだ場合は「Cancel」で戻れます。

【9】繰り返し、どんどんアップロードしていきましょう。

【10】すべてのページをアップロードしたら「完了報告する」のボタンをタップしてください。表紙、本文それぞれで完了報告が必要です。
完了報告がないと入稿完了になりません!特に〆切日直前の入稿はご注意下さい。うっかり忘れたまま〆切オーバー…なんてことになっちゃいますよ!